Reference
For more information on Micronet Mobile Applications, see "7. Mobile Applications" or "11. Micronet 2.8 Mobile Applications".
This option only applies if your company has the optional Micronet Mobile Applications module with the Warehouse functions enabled. You use this option to configure your warehouse(s) for paperless processes including:
|
|
|
Reference For more information on Micronet Mobile Applications, see "7. Mobile Applications" or "11. Micronet 2.8 Mobile Applications". |
To enter your warehouse settings for paperless processes:
Refer to "Selecting a Company to Edit"
Micronet displays the Mobile Picking Settings screen.
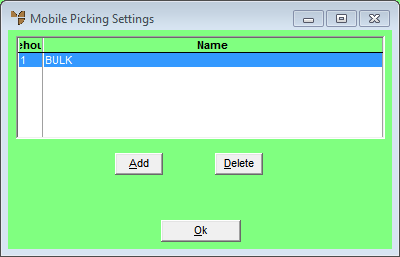
If you selected to add or edit paperless settings for a warehouse, Micronet displays the Picking screen (v2.7) / Edit Warehouse Mobile Settings screen (v2.8).
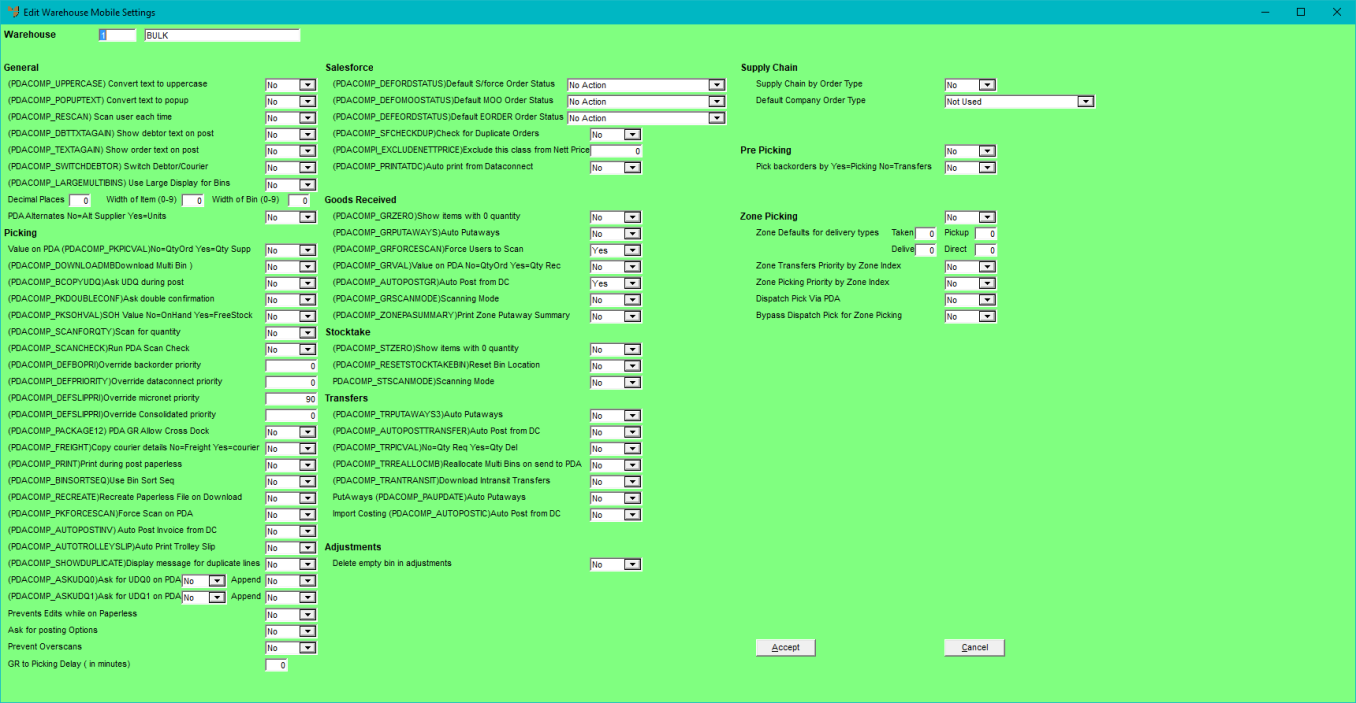
The Warehouse field displays the ID and name of the warehouse the paperless picking settings apply to.
If you are adding settings, enter the ID of the Warehouse you are entering settings for. You can also press Tab or Enter to select a warehouse.
Because this screen contains a large number of fields, the fields are documented in separate topics. Apart from the General fields, each group of fields applies to a specific Micronet Mobile Applications module. You only need to configure the fields for the modules you have access to.
If you selected to add settings for a warehouse, Micronet redisplays the Picking screen (v2.7) / Edit Warehouse Mobile Settings screen (v2.8) so you can add further settings.
Micronet redisplays the Mobile Picking Settings screen showing all the warehouse settings added.
Micronet redisplays the Change Existing Company screen.
Refer to "Logging in With Updated Configuration (Method 1)" or "Logging In With Updated Configuration (Method 2)".